Q73:Litchi ライチ(自動航行)の使い方
自動航行のテスト飛行に行って来ました。
自動航行とは・・・GPSを利用し、地図上に複数の指定ポイントを設定し自動に飛行させる事
その為には、事前にドローンにデータを落とし込む必要がある為、PCやスマホで飛行ルート・高度・スピード・カメラ・動画設定など指定したファイルを作成し、ドローンにデータを落とし込むという作業が発生します。
今後、撮影・調査内容によっては自動航行の方が良い時もある為、今回はアプリを購入し、自動航行の練習に行って来ました。
下記、私が設定した内容をご紹介致します。
※尚、一部しか記載しておりませんので、どのような感じで設定するかのイメージをつかんで頂けたらと思い記載します。
※初めて操縦する方は必ず、指導者の元で飛行する事をお勧めします。
■アプリ Litchi for DJI Phantom/Inspire
※無料のLitchi Magic Leashがありますが、上記アプリとセットで使用するFollow(追従)用ですので、間違えないように。
■価格 2,000円代後半
■使用機体 Phantom4
■操作画面 アンドロイド
(I-phoneも可能です。画面表示は一部違います)
設定方法
①アプリをインストール(購入)します。
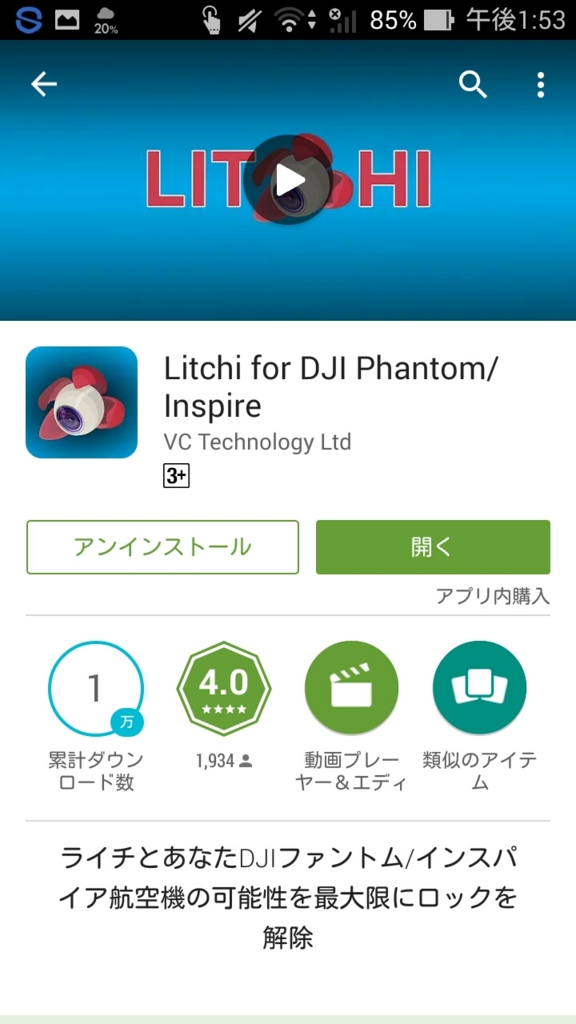
②PCでライチのHPを開いて下さい。
スマホでも良いのですが、画面が大きい方が良いので私はPCで事前入力します。
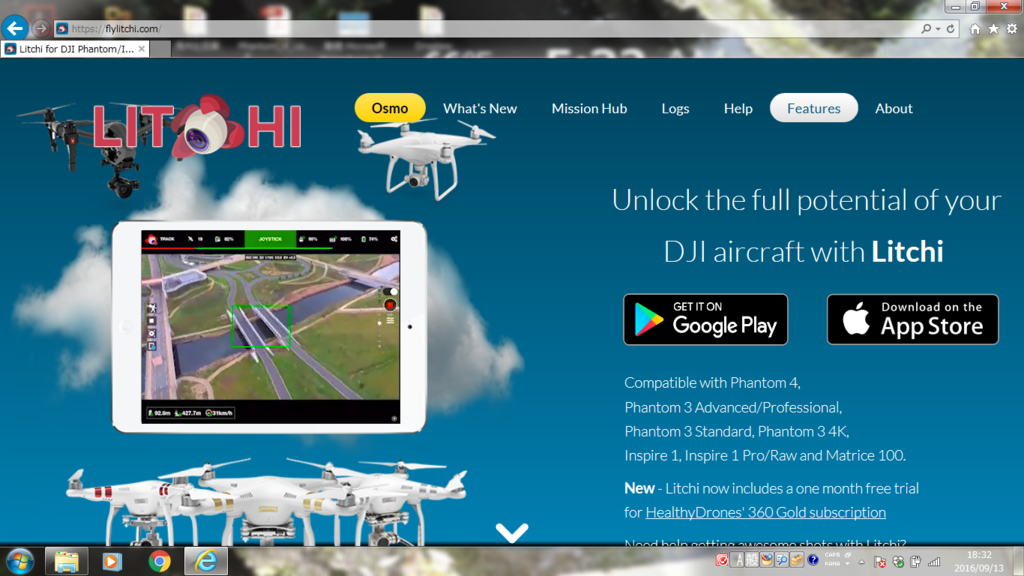
アプリを購入した時に登録したメルアドとリンクし、PC画面で使用できるようになります。
※初期画面でメール指定の画面が出て来ますので、そこでリンクされます。
③上部の「Mission Hub」を指定します。
下記、画面が表示されます。
「Search」の枠に飛行させる場所を入力します。
自動でその場所のMAPに移動します。
※因みに、インストールしたスマホでも指定は可能です。
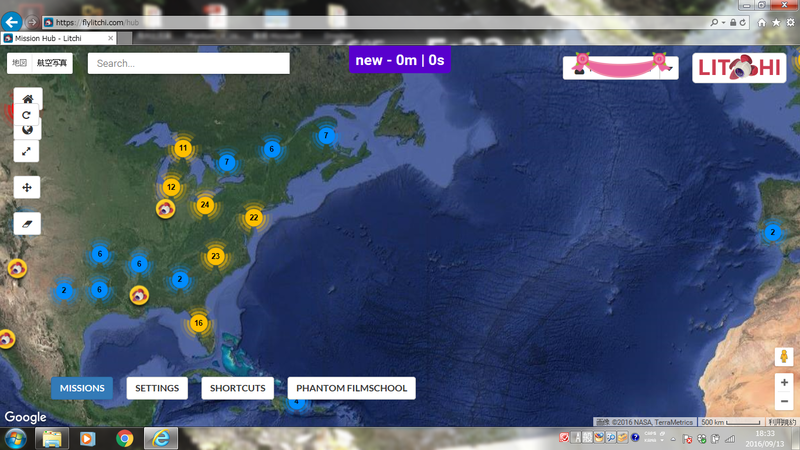
④飛行させるデータ入力の画面が出来て来ますので、各設定を行います。
まず、飛行させる順番を左クリック(青)で指定します。
続けて、次に飛ばす場所を左クリック(緑)で指定
飛行距離と高さも表示されます。

⑥続けて飛行させる場所を左クリックで指定
右側の入力画面に、各ポイントの飛行の高さ、飛行距離なども調整できますので、各設定をします。
右下の+キーを押すと、撮影のスタート場所を指定できる項目が出て来ますので、動画撮影の時は、「Start Recording」を指定すると、その場所から撮影開始されます。静止画は、「Take Photo」を指定して下さい。
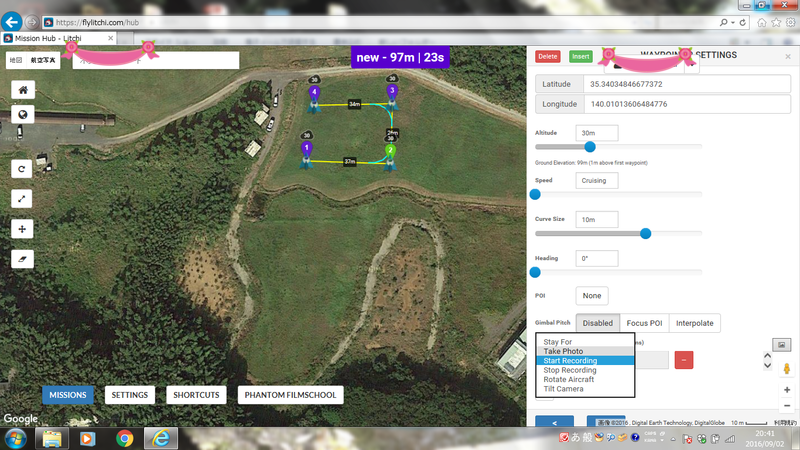
⑦次に撮影したい被写体の場所の設定を行います。
例えば撮影したい建物をずっと撮影したい場合はPOI設定をします。
※POI=Point of Interface(相互接続点)たぶん・・
右クリックです。緑のマークが付きます。
この時、自動的に各ポイントの飛行機マーク先頭がPOIに向きます。
被写体の高さは始めは1mになっている為、建物など中心場所(私は5m)など設定調整しました。
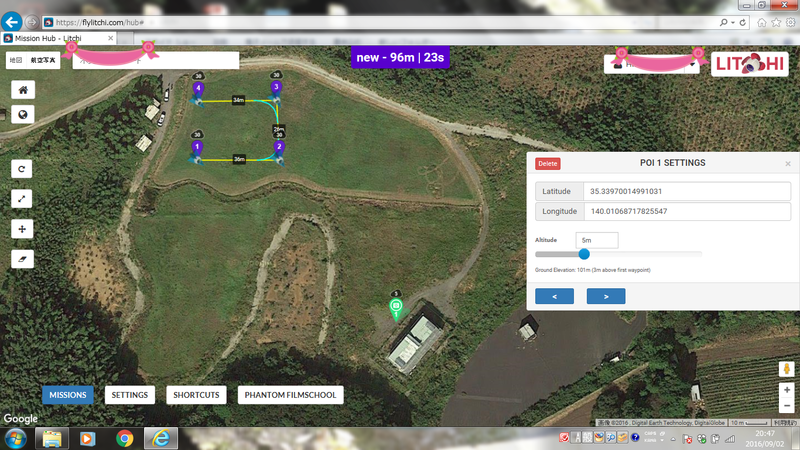
⑧各ポイントをクリックすると右側の画面が出て来ます。
右下の「Focus POI」をタップすると、自動的に被写体の上下角度を自動的に合わせてくれます

⑨各ポイントのコーナー設定をします。
飛行のコーナーカーブを滑らかにしたい場合は、Curved Turnsにします。
しかし、動画を撮影したい場合はCurved Turnsにすると、撮影が開始されない為、Straight Linesにして下さい。
画面⑧にも「disabled with Curved Turns」と表記されます。
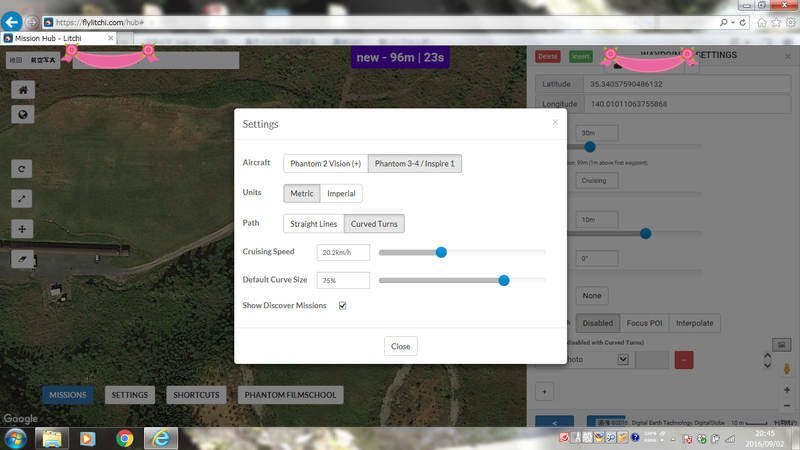
⑩最後にファイルを登録します。
このファイル名で、後からドローンを飛行させる際、呼び出時のファイル名で使用出来ます。
Missions ⇒ Save
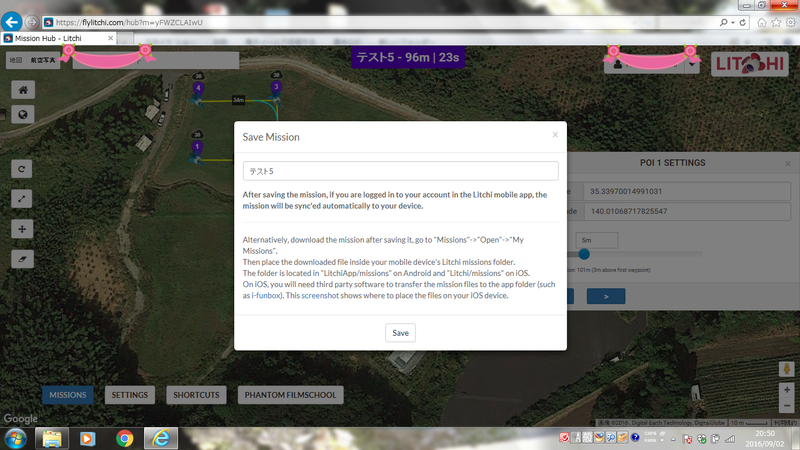
まず、基本データを入力し、飛ばす時に実際の現場、天候なども確認し、最終の飛行スピード・高さなど調整します。
以下は、送信機にスマホ(アンドロイド)をつなぎ、最終飛行設定をする説明をします。
⑪左上のFPVをタップし、ウィエポイント指定します。
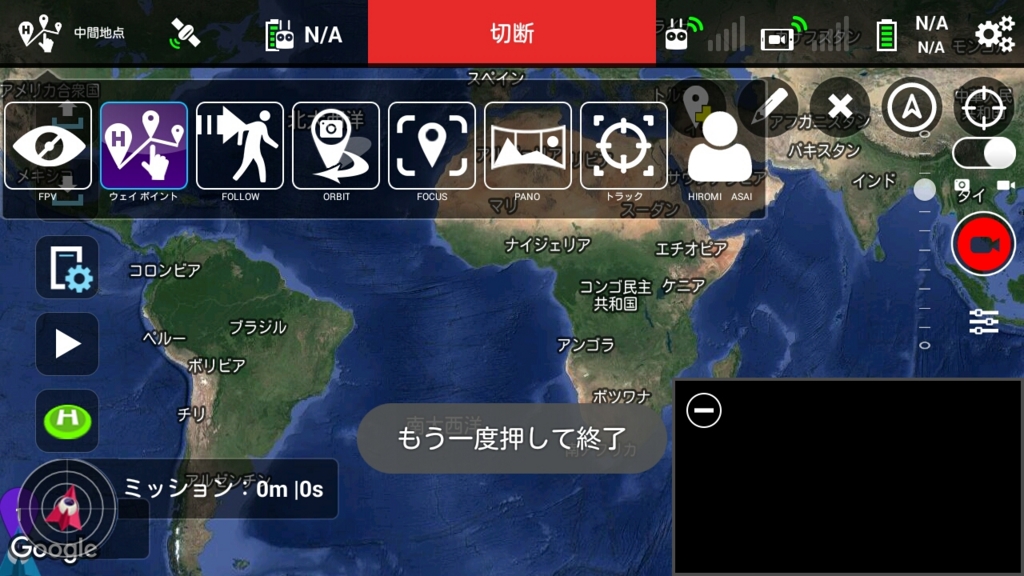
⑫事前に登録したデータを呼び出します。
左上の↑を押し、使用するファイルデータを読み込ませます。

⑬指定したファイルのデータが出て来ます。
飛行ルートがこれで良いのか確認し、修正が必要であれば各ポイントをタップし、高度・速度など調整します。
尚、全てクリアーしたい場合は、右上の×マークで削除されます。
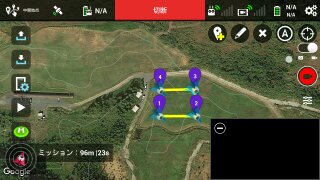
⑭各地点の高さ・速度の設定が出来ますので、内容を確認します。
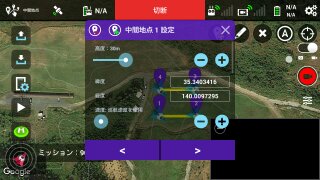
⑮左側の上から3番目、 □に歯車のついたマークをタップします。
機種モード・・飛行する機種の向きを、被写体に向ける(⑦でPOI指定)場合は、中間地点の定義のままで良いです。
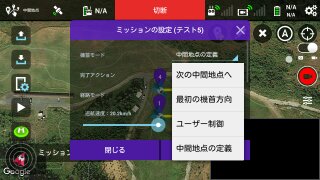
⑯完了アクションは、最終地点でドローンをどうしたいか設定出来ます。
撮影終了後、そのままホバリングで良いのなら、「設定しない」で手動で着陸・帰還させるなど出来ます。
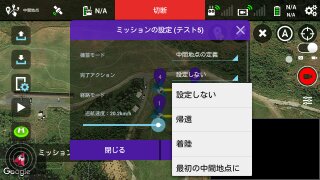
⑰カーブターン
既に⑨で設定している為、内容があっているかの確認をします。
私は、POI設定で1のスタートから録画スタートしたかった為、「ストレイトライン」にしました。
本当は滑らかな動画を撮影したんですが・・・
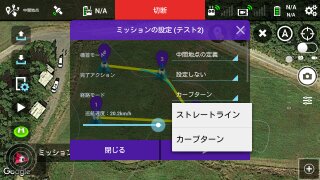
⑱カメラ・ビデオ設定
右側の横三本マークをタップすると詳細設定できます。
⑲右上の歯車3をタップすると下記の画面が出て来ます。
カメラ設定で、自動録画がオンになっていると、飛び立つ所から撮影されます。
私のようにポイント1から動画録画スタートしたい場合は、「自動録画」はオフにして下さい。

⑳最後に、左側4つめの三角マークをタップすると飛行します。
以上、設定の流れです。
自動航行は、万が一指定した通りに飛ばない可能性もあるかも知れませんので、必ず目視と、飛行が慣れるまでは指導者を付けた方が安心です。
また、ライチの使用方法は中々詳細に掲載されている資料が少なく、英語をひたすら読んで、聞いて理解するしかありませんが、
唯一、細かく記載されている素晴らしいブログがありましたのでご紹介します。
■Litchi for DJI Phantom/Inspire 趣味の釣り
http://syumi3.html.xdomain.jp/radio-control/html_radio-control/litchi-for-dji-phantom.html
はじめて読んだ時は、さっぱりわからなかったのですが、一度飛行させると、記載されてる内容が理解できるようになります。
これを作成された方に頭が下がります。
注意事項
■慣れるまでは必ず指導者を付ける
■広い場所での飛行テストが必要。
始めは、入力した内容が間違っていないか・高さは大丈夫か・GPSがズレテいないだろかとか、ドキドキでした。
今後、産業系ドローンは必ずと言って良いほど、自動航行になっていくと思います。
メリット
■指定したルート通りに飛んでくれる。
※安定した飛行データが取れる
■定点観測などにお勧め。
※季節・時間の変化などもわかる
■操縦技術が低くても、ソフトの使い方をマスターしていれば指定した場所へ飛行してくれる。(しかし、危機回避の手動技術は必要です)
それでは、下記Litchiでテスト飛行した際の動画です。
建物を被写体にした撮影です。
■WayPointは7つ。最初は高度15m⇒途中高度30mと変化を加え撮影